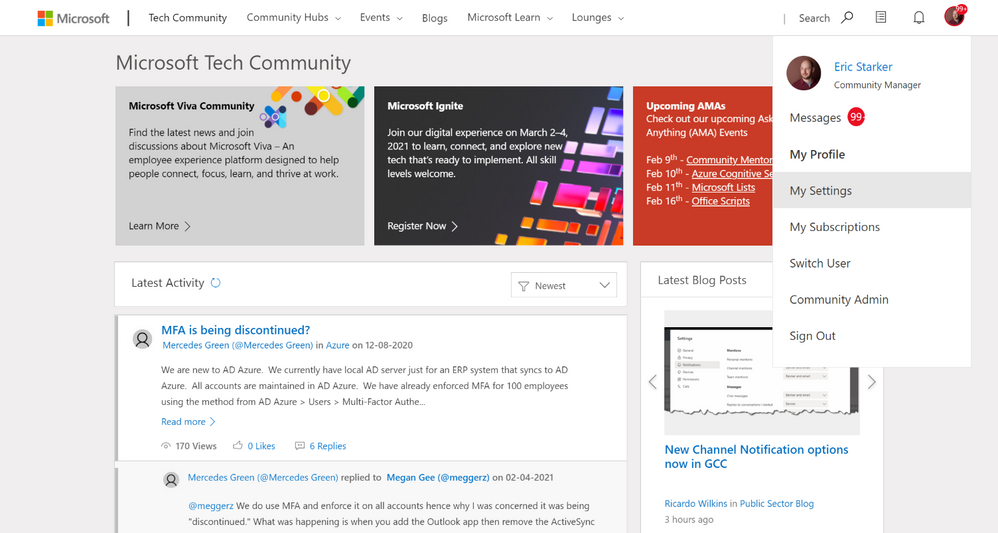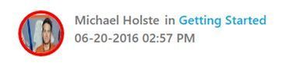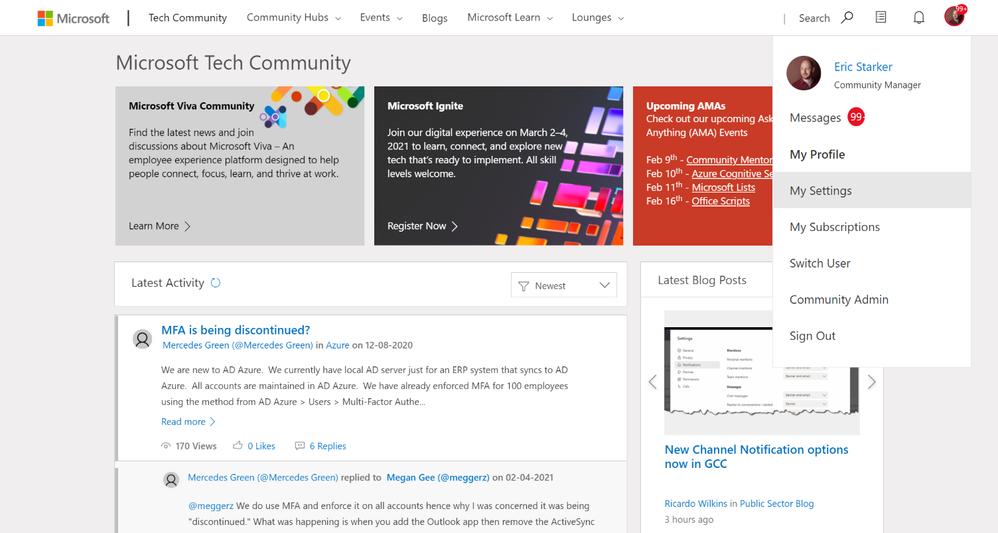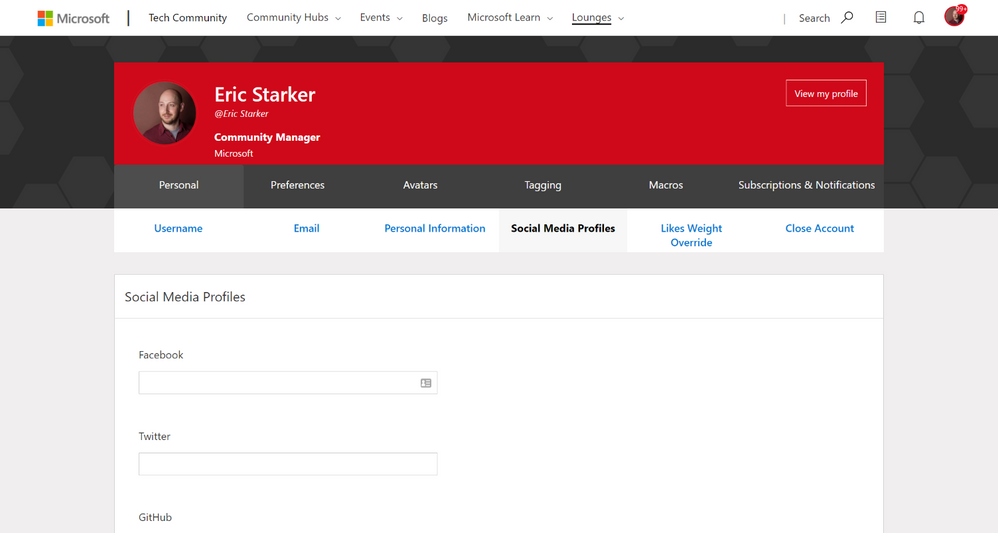- Home
- Community Lounge
- Getting Started
- Completing your profile & connecting social media profiles
Turn on suggestions
Auto-suggest helps you quickly narrow down your search results by suggesting possible matches as you type.
Completing your profile & connecting social media profiles
- Home
- Community Lounge
- Getting Started
- Completing your profile & connecting social media profiles
Article Options
- Article History
- Subscribe to RSS Feed
- Mark as New
- Mark as Read
- Bookmark
- Subscribe
- Printer Friendly Page
- Report Inappropriate Content
Completing your profile & connecting social media profiles
Changing an avatar
- Click on the default avatar at the top right of the navigation bar and select 'My Settings'.
- Click the 'Avatars' tab.
- Click 'Upload an Avatar' to add your own photo.
Avatar badging rings
You might notice some community members have colored rings around their avatars. This means they were awarded a specific badge. Here is a breakdown of each badging ring:- Blue ring - Microsoft Employee
- Red ring - Community Manager
- Green ring - MVP
- Blue ring - Microsoft Employee
Create a bio
- Click your avatar at the top right of the navigation bar and select “My Settings”.
- Click on 'Personal Information', under the Personal tab.
- Provide your organization’s name, your title, bio, and other details about yourself. When finished, click 'Save'.
Add social media accounts
You can also add your social media accounts to your profile in 'Personal Information', under the Personal tab.
- Click on 'Social Media Profiles'.
- Add URLs linking to your social media profiles, then click 'Save'.